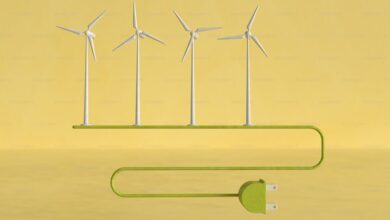Transferring Files Between Macs Made Easy: A Guide To Target Disk Mode

Sharing files between MacBook computers is as easy as pie. Usually, users don’t need to think twice before sharing files. But what if you need to access the entire drive of another Mac or transfer a large amount of data? If you have hit a brick wall when transferring large files between your Mac, don’t fret. This is where target disk mode comes to your rescue and transforms one Mac into an external hard drive for the other without a fuss.
Are you eager to learn how to leverage target disk mode like a pro? Let’s go.
Why Choose Target Disk Mode?
Mac users are aware of iCloud and AirDrop. These two file-sharing options are popularly used and known for their convenience. However, not many are aware of MacBook target disk mode, and hence, easily get flustered when faced with file-sharing hiccups. Here are some scenarios where target disk mode shines:
- Transferring large amounts of data – Do you need to move your massive photo library or movie/music collection? Choose target disk mode as it offers a high-speed wired connection. This method of transferring files is significantly faster than wireless options.
- Accessing an entire drive – Do you need to access all the files on another Mac? You can enjoy full-drive access using target disk mode.
- Data recovery – If your Mac refuses to boot normally, you can use target disk mode to access its drive from another Mac and recover its data.
Before You Begin: Run A Compatibility Check
Verify the following points to make sure the file-sharing process is smooth and stress-free:
- Compatible Macs: Most Mac computers running OS X Snow Leopard or later support target disk mode. You can check your device’s model and software version by clicking the Apple menu > About This Mac.
- Connection cable – You will need a FireWire cable or Thunderbolt cable to connect the two computers because this is a wired file-sharing option.
Unveiling The Magic Of Target Disk Mode
Now that you have checked the compatibility, it’s time to embark on the file-transferring journey.
Enter target disk mode on your Mac computer by pressing the power button on both devices. Once they are turned off, wait a few seconds before turning on the target Mac. While they are powering on, press the T key on the keyboard as soon as you hear the startup chime. Keep holding the key until a firewire drive icon appears.
Next, power on the Mac that will receive the files. Wait for the host Mac to recognize the target Mac as an external disk drive. This should happen automatically. It may appear on your desktop or in Finder under the Locations section.
The next step is to start transferring your files. Open the Target Disk on your host Mac and drag and drop the folders or files from the target disk to your preferred location on the host Mac. You can also use the copy and paste functions.
Once the files or folders are successfully transferred, exit target disk mode. You can do this by dragging the target disk icon on the host Mac to the Trash. This is going to safely unmount the target disk. Then, press the power button on the target Mac and shut it down.
Troubleshooting Common Glitches When Using Target Disk Mode
While the target disk mode feature functions normally, it is always a good idea to stay prepared for unpredictable issues or problems that may crop up to disrupt your workflow. Some of the common glitches are:
- Target Mac not recognized – Solve this problem by double-checking the connection cable and ensuring it is firmly plugged into both Macs. Then, restart both devices and try again.
- Permission issues – If you experience permission-related problems when transferring files, ensure you have the necessary permissions to modify and access files on both devices.
- FireWire icon not appearing – For some newer Macs, a lock icon might appear instead of the FireWire icon.
Additionally, before starting the file transfer process, you must check whether the target Mac’s drive is encrypted with FileVault. If that’s the case, you need the administrator password to unlock the disk. Without the correct password, you won’t be able to transfer files in target disk mode to the host Mac.
Conclusion: Target Disk Mode is Your File Transfer Champion!
Harnessing the power of target disk mode will make you invincible when it comes to conquering large file transfers and gain full access to another Mac’s drive when required. To ensure the process is smooth and without hiccups, check the compatibility of both Macs and keep the points discussed in this guide on your mind.
There is no need to wait any longer to transfer large files and folders. Befriend target disk mode, and all your precious files will be transferred instantly. All the best!